General Settings
This section lets you customize how the “Make an Offer” feature works on your Woo Commerce store:
Show the button: Select where the “Make an Offer” button appears relative to the product price (e.g., before price, after price, below Add to Cart).
Price field required: Check this box to make the price field mandatory in the offer popup, ensuring customers submit a proposed price.
Modal Width/Height: Specify the width and height of the offer popup in pixels, or leave blank for default sizing.
Additional message for customer: Include any extra instructions or information for customers in the offer popup.
Button Label: Customize the button text to fit your store’s branding.
After setting these options, click Save changes to apply them.
Offer Your Price for Woocommerce
Empower customers to suggest their price in WooCommerce, boosting engagement and sales flexibility.
Labels for Field:Customize the text labels in the “Make an Offer” popup to fit your brand’s tone:
Popup title: Title at the top of the popup (e.g., “Best price on the product”).
Price Field: Placeholder for the price input (e.g., “Type in the lower price”).
Website Field: Placeholder for where users found the product at a lower price (e.g., “Type the website”).
Note Field: Placeholder for additional notes (e.g., “Write any additional note”).
Success message: Message shown after successful submission (e.g., “Request submitted successfully”).
Error message: Message displayed on submission error (e.g., “An error occurred; please try
Customization: In this section, you can personalize the appearance of the “Make an Offer” popup by adjusting the following color settings:
Popup background color: Set the background color of the entire popup.
Popup title color: Choose the color for the popup title text.
Popup title background color: Define the background color for the title area.
Popup product info border color: Customize the border color around the product information.
Product name color: Select the color for the product name text.
Input background color: Set the background color for input fields within the popup.
Popup input label: Choose the color for the labels of input fields.
Submit button color: Define the text color for the submit button.
Submit button background color: Choose the background color for the submit button.
Configure the coupon settings for the “Make an Offer” feature:
Coupon expiry date: Set the expiration date for the coupon.
Prefix: Add a prefix to the coupon code
Usage limit per user: Limit the number of times a single user can use the coupon.
Usage limit per coupon: Set the total number of times the coupon can be used.
Individual use only: Restrict the coupon to individual use, preventing it from being combined with other coupons.
Exclude sale items: Prevent the coupon from being applied to items already on sale.
Accept:When you click Accept, a coupon with the discount price specified in the “Coupon Discount Price” field will be sent to the user’s email address. This coupon can be used by the customer to purchase the product at the agreed-upon price.
Reject:If you choose to reject the offer, a text message will be sent to the user informing them that their offer has been declined. You can include an optional custom note in the “Admin note” field, which will be included in the rejection email, offering further explanation or encouraging them to make another offer.
Remember to save the post before clicking Accept or Reject to ensure your decision and any custom notes are properly processed.
Offer Your Price Popup:This popup allows customers to propose their own price for a product.
Product Details: The product image and name are displayed on the left.
Form Fields: Customers can enter the website where they found a lower price, their desired price, email address, and any additional notes about the offer.
Submit: After filling out the form, customers can submit their offer for review.
This feature encourages customer engagement by allowing them to suggest a price they’re willing to pay.
Customer Reviews
Write ReviewNo reviews found for this product.
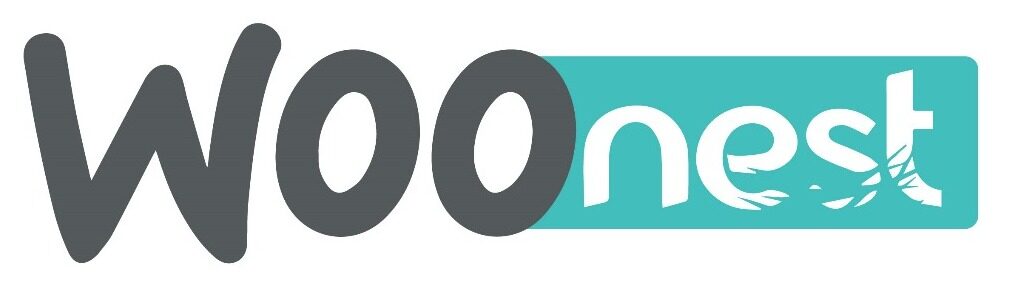


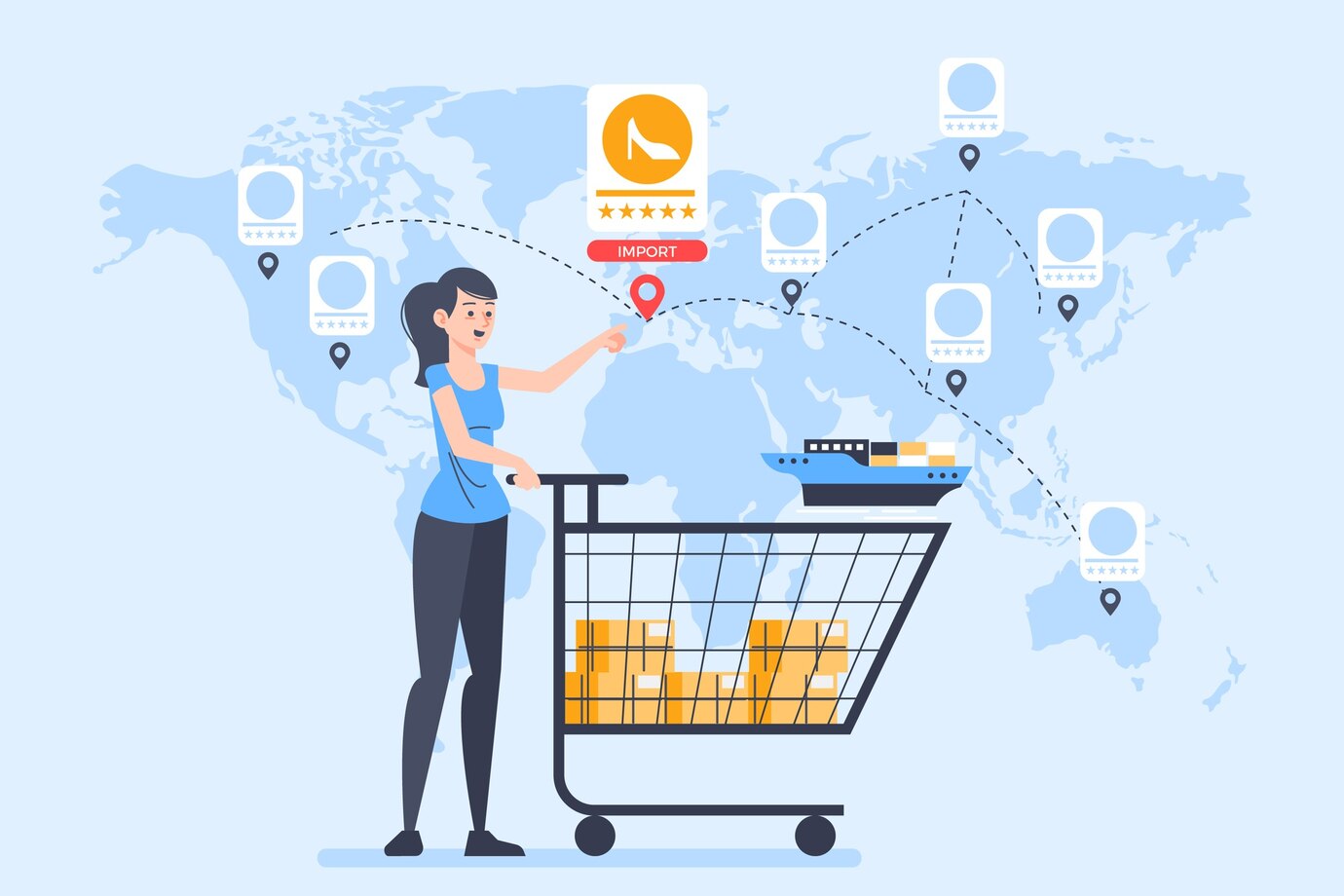
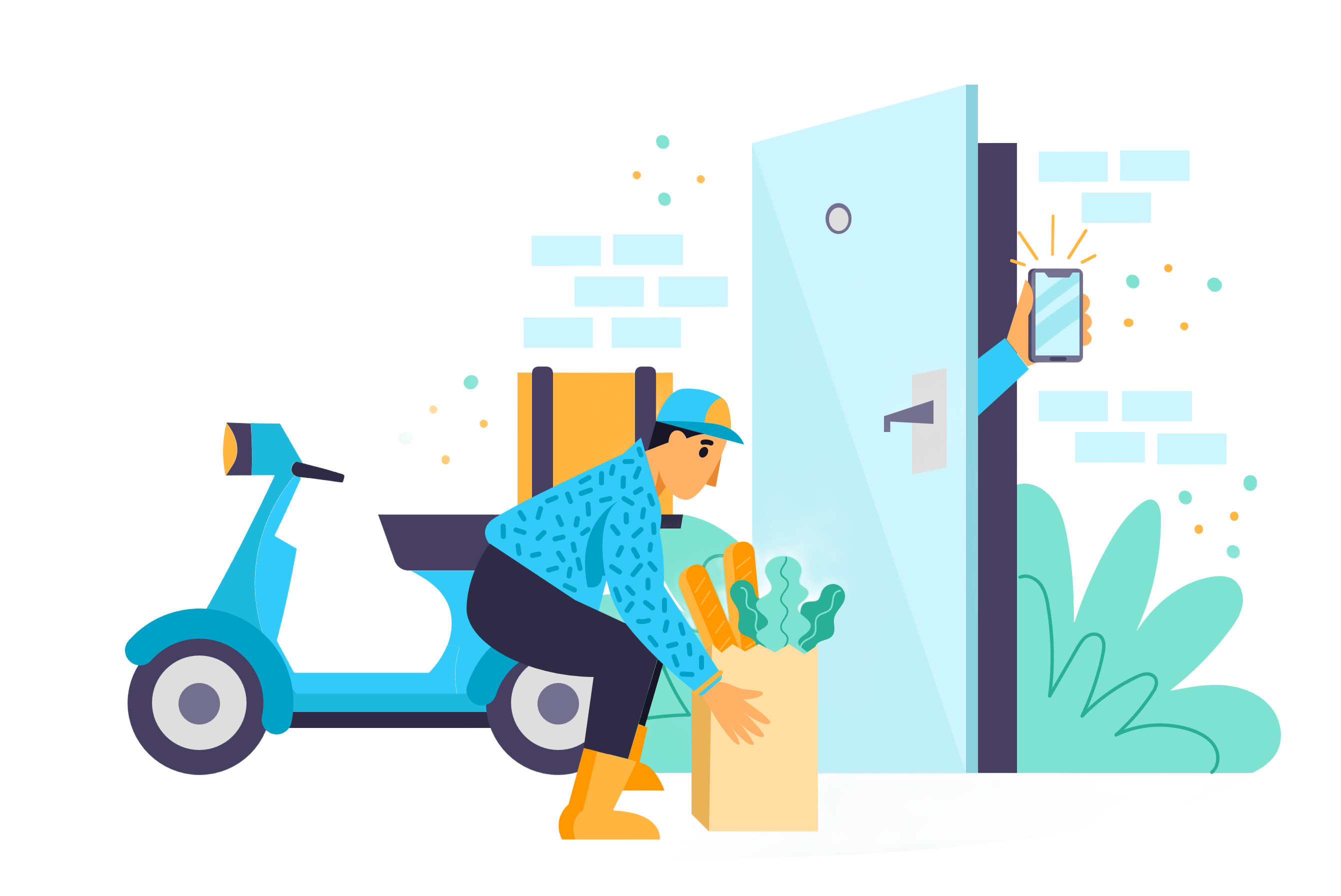
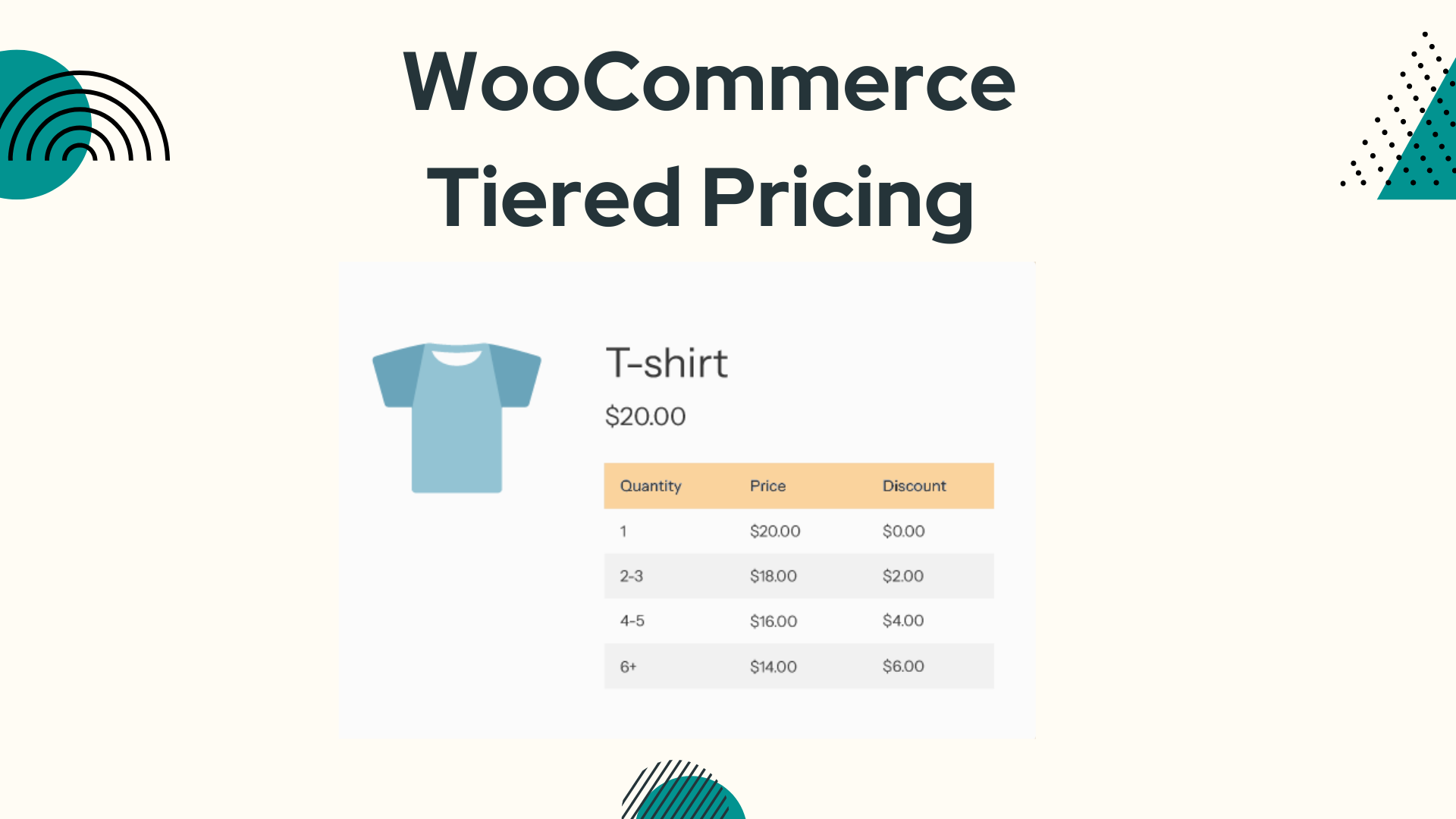
Reviews
There are no reviews yet.